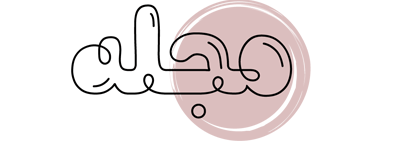در دنیای امروز که هر فرد دارای گجت های مختلفی است، یکی از دغدغه های همیشگی این است که چگونه این دستگاه های گوناگون را به یکدیگر متصل کنیم. بخصوص اتصال گوشی آیفون به لپتاپ ممکن است چالش برانگیزتر باشد.اولین قدم برای اتصال گوشی آیفون به لپتاپ، آشنایی کامل با نیاز ها و نوع لپ تاپی که قصد اتصال گوشی به آن را دارید، است. بسته به اینکه دستگاه شما یک مک یا یک کامپیوتر ویندوزی باشد، روشهای اتصال با کابل آیفون و بدون سیم را برای شما در این مقاله از سایت مجله آنلاین توضیح خواهیم داد.
اتصال آیفون به مک بوک
اتصال دستگاه های اکو سیستم اپل به یکدیگر و به ویژه اتصال آیفون به مک بوک، شاید آسان ترین روش را داشته باشد.
اتصال با استفاده از کابل

برای همگام سازی محتوا، حذف داده ها و تنظیمات یا به روزرسانی آیفون خود، میتوانید از کابل برای اتصال آن به Mac استفاده کنید. احتمالاً میتوانید به سادگی از کابل شارژ آیفون خود برای برقراری اتصال استفاده کنید. اما، بسته به مدل دستگاهی که دارید، شاید به آداپتور هم نیاز داشته باشید.اگر آیفون شما از کابل لایتنینگ به USB استفاده میکند و مک شما دارای پورت USB است، مشکلی برای اتصال نخواهید داشت. اما، اگر برای مثال مک شما فقط یک پورت USB-C دارد یا آیفون شما از کابل USB-C به لایتنینگ استفاده میکند، به یک آداپتور از سوی دیگر نیاز خواهید داشت. نکتهی اصلی این است که شاید برای اتصال فیزیکی، نیاز به خرید کابل اتصال آیفون به کامپیوتر جداگانه یا یک تبدیل مناسب داشته باشید.
برای کار با داده ها و به روزرسانی آیفون خود، هنگام برقراری این اتصال، میتوانید از Finder در MacOS Catalina یا نسخه های جدیدتر استفاده کنید. در صورت استفاده از نسخه قدیمی تر MacOS که قبل از Catalina است، باید از iTunes برای این اتصال استفاده کنید.
برای انجام این کار، به مراحل زیر عمل کنید:
گام ۱: گوشی خود را به رایانه تان متصل کرده و Finder را باز کنید.
گام ۲: در نوار کناری، گزینه آیفون خود را در بخش Locations انتخاب کنید.
گام ۳: ممکن است از شما خواسته شود به دستگاه اجازه دهید یا در صورت عدم انجام این کار تاکنون، آیفون خود را به آخرین نسخه iOS به روز کنید. به سادگی دستورالعمل ها را دنبال کنید.
گام ۴: از زبانه های مختلف در بالا زیر بخش جزئیات آیفونتان استفاده کنید تا با محتوای مورد نیازتان در Finder کار کنید.
گام ۵:برای راحتی، پس از اتمام مراحل اولیه، پیشنهاد میشود همگام سازی Wi-Fi را فعال کنید تا نیازی به همیشگی وصل کردن آیفون به کابل نباشد.
در Finder، مطمئن شوید که آیفون شما هنوز انتخاب شده است و به بخش General بروید. سپس، در قسمت تنظیمات، گزینه Show this iPhone when on Wi-Fi را انتخاب کرده و Apply را فشار دهید. از این پس، میتوانید بدون نیاز به اتصال کابلی از منوی همگام سازی در Finder استفاده کنید.
گام ۶:پس از اتمام کارهایتان و خواستار جداسازی آیفون از مک خود هستید، بر روی آیکون Eject در سمت راست آن در نوار کناری Finder کلیک کنید. سپس، با اطمینان کامل، کابل را از آیفون و مک جدا کنید.
بیشتر بخوانید:بررسی تست مقاومت iPhone 15 Pro Max اپل
اتصال با استفاده از بلوتوث
همچنین، برای برقراری اتصال بی سیم بین iPhone و Mac و بهره برداری از ویژگی هایی مانند Handoff، AirPlay، AirDrop، Continuity Camera، Instant Hotspot و Universal Clipboard، مراحل زیر را دنبال کنید.
گام ۱: اطمینان حاصل کنید که هر دو آیفون و مک شما به یک شبکه Wi-Fi متصل هستند.
گام ۲: آیفون خود را از طریق بلوتوث به مک خود متصل کنید. اگر قبلاً دستگاه ها را همگام سازی نکردهاید، بروی آیکون بلوتوث در منوی سمت راست بالای MacOS کلیک کنید و تنظیمات بلوتوث را تنظیم کنید. سپس، آیفون خود را به صورت روشن و در نزدیکی مک خود قرار داده و منتظر بمانید تا MacOS آن را شناسایی کند. سپس با انتخاب Connect، دستگاه ها را جفت کنید. در این مرحله، ممکن است نیاز به احراز هویت باشد که باید به طور متناسب با روش ارائه شده، آن را انجام دهید.
گام ۳:در آیفون خود به بخش Settings رفته و سپس به بخش General وارد شوید.با استفاده از مرورگر صفحه به پایین بروید و گزینه AirPlay & Handoff را پیدا کنید و بر روی آن کلیک کنید.در صفحه AirPlay & Handoff، مطمئن شوید که گزینه Handoff روشن است.حالا، وقتی یک برنامه با امکان Handoff را در آیفون و مک خود باز میکنید، میتوانید نماد Handoff را در نوار Dock مک خود مشاهده کنید و با کلیک کردن بر روی آن، بین آیفون و مک خود جابهجا شوید.
گام ۴: برای استفاده از AirDrop، نیازی به نگرانی درباره اتصال بلوتوث نیست. فقط مطمئن شوید که هر دو دستگاه شما در یک شبکه Wi-Fi مشابه قرار دارند. سپس، از آیفون خود انتخاب “اشتراکگذاری” را انتخاب کنید تا تمام گزینه های مربوطه در دسترس شما قرار بگیرد. نماد AirDrop با شکل یک رادار، در کنار دستگاه های سازگار، نمایش داده خواهد شد.
گام ۵: برای استفاده از قابلیت های Continuity Camera، ابتدا یک برنامهی سازگار را باز کنید و روی محلی که میخواهید محتوا را در آن قرار دهید، کنترل کلیک کنید. این کار منویی را باز میکند که در آن نوع دستگاه را برای وارد کردن انتخاب کنید.
در حال حاضر، به تعدادی گزینه بستگی دارد که دستگاه های متصل شما چیستند. گزینه “گرفتن عکس”، دوربین آیفون شما را باز میکند تا بتوانید عکسی بگیرید و در مک شما ذخیره کنید. همچنین، گزینه “اسکن اسناد” کار مشابهی انجام میدهد، با این تفاوت که اسناد را به صورت PDF ذخیره میکند.
اتصال آیفون به لپ تاپ ویندوز
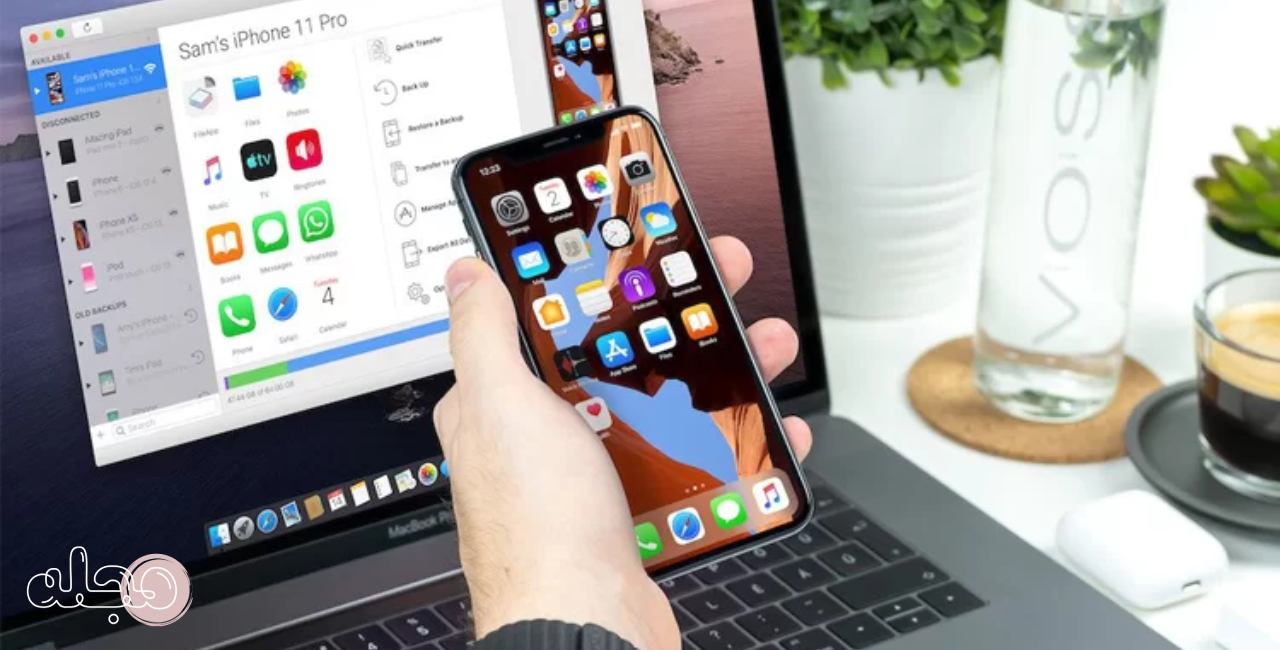
اتصال آیفون به لپ تاپ با کابل
برای برقراری ارتباط ساده بین آیفون و لپتاپ با استفاده از کابل، مراحل زیر را دنبال کنید:
گام ۱: ابتدا نرم افزار مورد نیاز را بر روی لپتاپ خود نصب کنید. برای اتصال درست آیفون به لپتاپ ویندوزی، شما به ابزار ها و نرم افزار های زیر نیاز دارید:
– از وبسایت رسمی اپل یا فروشگاه مایکروسافت، iTunes را دانلود کنید.
– iTunes را با دنبال کردن دستورالعمل های موجود نصب کنید.
– سپس iTunes را اجرا کنید و به مرحله بعدی بروید.
برای تجربهی بهتر، به خاطر داشته باشید که قبل از اتصال آیفون، هر نوع به روزرسانی نرم افزاری را انجام دهید و همچنین برای اتصال پایدار و ایمن، از یک کابل USB تأیید شده استفاده کنید.
گام ۲: ابتدا، آیفون خود را با استفاده از کابل USB به لپتاپ وصل کنید. روش انجام این کار به صورت زیر است:
- یک سر کابل USB را به درگاه شارژ آیفون خود وصل کنید.
- سپس پورت USB را در لپتاپ خود پیدا کرده و سر دیگر کابل USB را به آن وصل کنید.
- ممکن است در هر دو دستگاه پیامی دریافت کنید که از شما اجازه اتصال میخواهد. برای تکمیل اتصال، دستورالعمل های روی صفحه را دنبال کنید.
- با خاطر داشتن این که تنظیمات لپتاپ ها ممکن است کمی متفاوت باشد، بهتر است اگر با مشکلی مواجه شدید، دفترچه راهنمای دستگاه یا وبسایت سازنده را مشاهده کنید. همچنین، قبل از تلاش برای اتصال، مطمئن شوید که هر دو دستگاه روشن و به درستی کار میکنند.
گام ۳: ابتدا باید اطمینان حاصل کنید که آیفون شما به لپتاپ تأیید شده است. به این منظور:
– در صورت لزوم، آیفون خود را با رمز عبور، Touch ID یا Face ID آنقدر باز کنید.
– سپس پیامی ظاهر میشود. برای ادامه، روی “Trust” ضربه بزنید.
– پس از تأیید، میتوانید به فایل ها، انتقال عکس ها، پشتیبان گیری از داده ها و همگام سازی محتوا با iTunes دسترسی داشته باشید.
این کار از اهمیت بالایی برخوردار است زیرا ارتباط امن و مدیریت داده را بدون هیچ مشکلی تضمین میکند.
نحوه اتصال آیفون به لپ تاپ با بلوتوث
برای همگام سازی آیفون با لپتاپ خود از طریق بلوتوث، مراحل زیر را دنبال کنید:
گام ۱: در آیفون خود، به تنظیمات و سپس بلوتوث بروید و آن را فعال کنید.
گام ۲: در لپتاپ خود، به تنظیمات و سپس دستگاه ها و در نهایت بلوتوث بروید.
گام ۳: در صفحه مدیریت دستگاه های بلوتوث، بلوتوث را فعال کنید و منتظر بمانید تا نام گوشی شما در این صفحه ظاهر شود.
گام ۴: وقتی آیفون خود را مشاهده میکنید، روی آن کلیک کنید تا یک رمز عبور روی لپتاپ شما ظاهر شود.
گام ۵: برای اتصال دستگاه خود به لپتاپ، رمز عبور را در آیفون خود بررسی کرده و روی Pair کلیک کنید. این کار به شما امکان انتقال تصاویر و فایل های دیگر را از لپتاپ به آیفون میدهد. لازم به ذکر است که این روش فقط برای چند نوع فایل قابل پشتیبانی است.
در ویندوز ۱۱، شما میتوانید از نرم افزار Link to Windows استفاده کنید که به شما امکان اتصال سریع تری را فراهم میکند. اگر نسخه ویندوز شما به روز است، با باز کردن این برنامه، میتوانید آیفون خود را به عنوان یک دستگاه تلفن معتبر انتخاب کنید. فقط با دنبال کردن دستورالعمل های روی صفحه و اسکن کد QR از روی گوشی خود، میتوانید اتصال خود را به لپتاپ برقرار کنید.
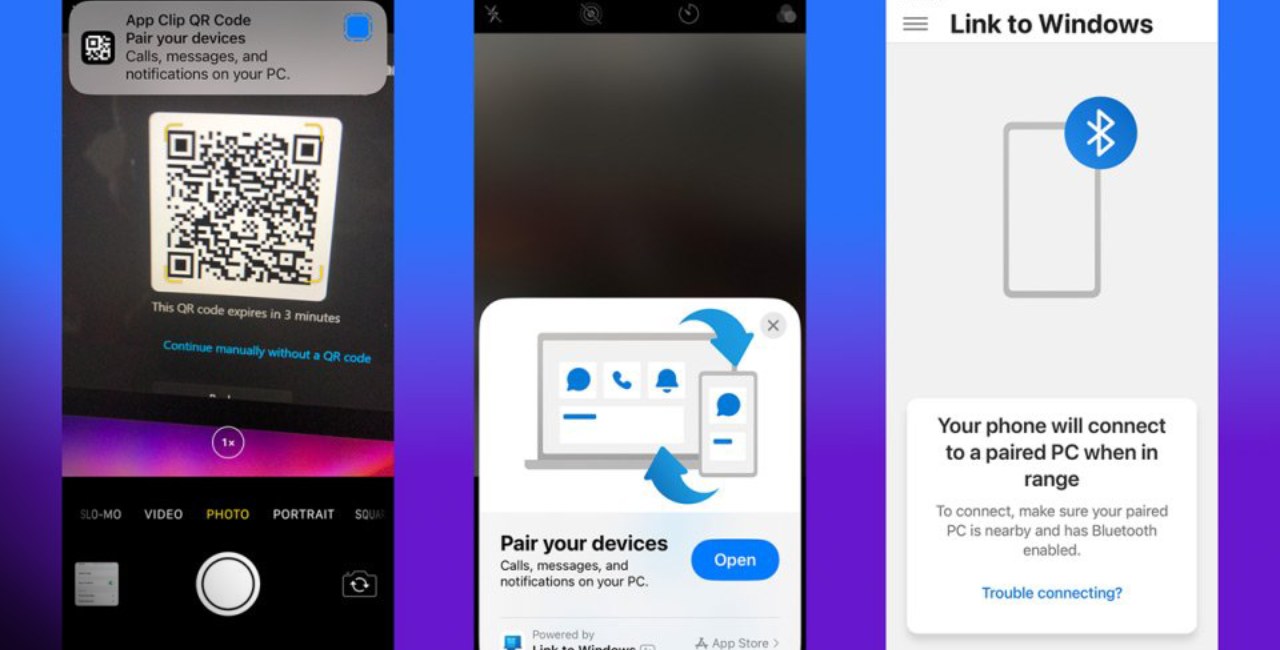
نرم افزار Link to Windows
اتصال آیفون به کامپیور با کمک اینترنت
برای اتصال بی سیم آیفون به لپتاپ بدون استفاده از کابل، میتوانید از اینترنت استفاده کنید. برای هر دو مک بوک و لپتاپ ویندوز، اگر کابل USB در دسترس نیست، ممکن است نیاز به اتصال بی سیم داشته باشید. با استفاده از سرویس های ابری، میتوانید به صورت بی سیم آیفون و لپتاپ خود را از طریق اتصال به شبکه اینترنت به هم متصل کنید.
به عنوان مثال، با استفاده از سرویس داخلی iCloud در آیفون خود، میتوانید بدون نیاز به اتصال مستقیم، فایل ها را بین آیفون و لپتاپ شخصی ویندوزی خود به اشتراک بگذارید.
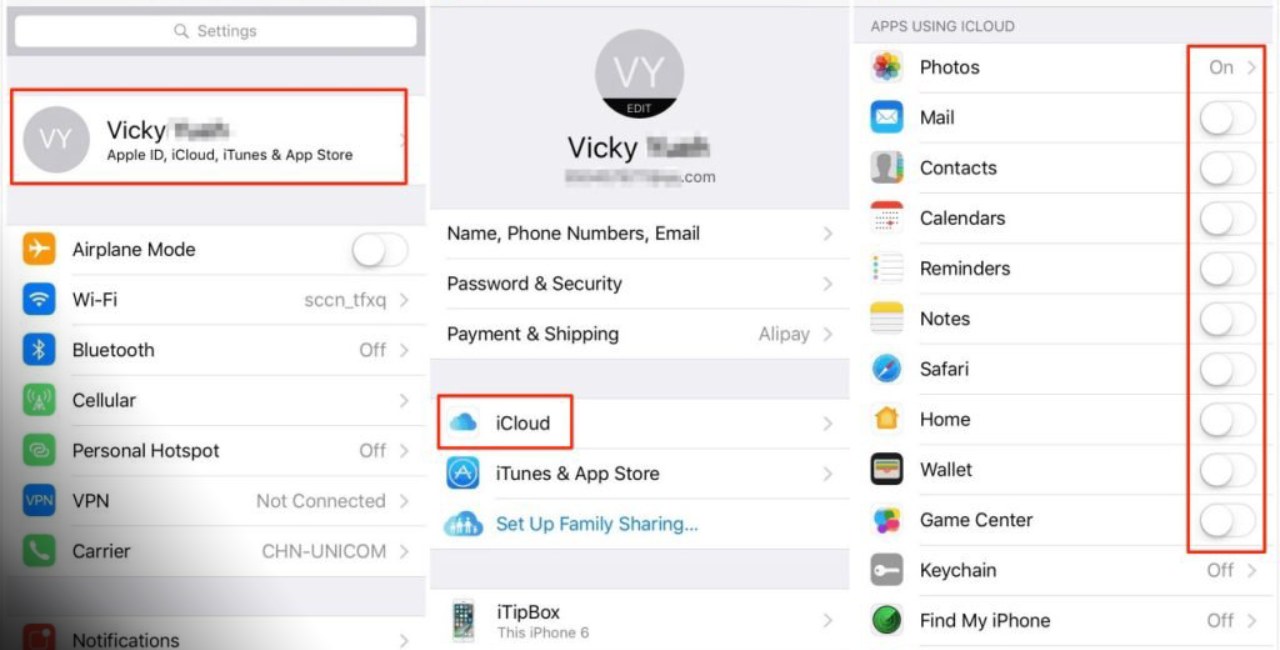
سرویس داخلی iCloud
برای اتصال آیفون خود به کامپیوتر با استفاده از اینترنت میتوانید این مراحل را طی کنید:
گام ۱: در آیفون، به تنظیمات بروید و سپس به بخشی با نام خود و iCloud بروید.
گام ۲: در این بخش، میتوانید به فایل های مختلف دسترسی داشته باشید. برای مثال، اگر میخواهید عکسها را منتقل کنید، به بخش عکس ها (Photos) بروید و قابلیت “iCloud Photos” را فعال کنید.
گام ۳: در رایانه خود، به وبسایت iCloud.com بروید و با استفاده از ایمیل و رمز عبور Apple ID خود وارد شوید. سپس بخش عکس ها (Photos) را انتخاب کنید تا بتوانید عکس های آیفون خود را در رایانه مشاهده کنید. اگر میخواهید عکس ها و ویدیو های آیفون را در رایانه ذخیره کنید، مورد مورد نظر را انتخاب کرده و دانلود کنید.
در آخر
در دنیای دیجیتال امروز، داشتن امکان اتصال آیفون به لپتاپ بسیار حیاتی است، زیرا دسترسی به محتوای یکسان در دستگاه های مختلف بسیار اهمیت دارد. این اتصال میتواند امکانات مختلفی را برای مدیریت فایل ها و نمایش تصاویر در اندازه بزرگتر در اختیار شما قرار دهد. اگرچه ممکن است فکر کنید اتصال دو دستگاه با استفاده از یک کابل به راحتی انجام میشود، اما اگر این روند را به درستی انجام ندهید، اتصال ساده میتواند چالشبرانگیز باشد.برای اتصال آیفون به کامپیوتر، روش هایی را که شامل استفاده از کابل USB و همچنین روش های بیسیم می شود، بررسی کرده ایم. برای برقراری اتصال یکپارچه بین آیفون و لپتاپ خود، ابتدا اطمینان حاصل کنید که یک کابل مناسب با تبدیل های لازم (در صورت نیاز) را در اختیار دارید. سپس مطمئن شوید که نرمافزارهای مورد نیاز را نصب کردهاید و درایورهای لازم را هم بهروز کردهاید.علاوه بر این، نرمافزارهای شخص ثالثی هم وجود دارند که قابلیتهای مختلفی را برای انتقال فایل ها، مشاهدهی پیامها و مخاطبان و … فراهم میکنند. در هر صورت، حتما توجه داشته باشید که از ابزارهایی که متناسب با هدف خود و مدل آیفون و لپتاپ خود هستند، استفاده کنید تا به راحتی فایلها را انتقال دهید، نرمافزارها را بهروز کنید و به صورت ساده کارهای مختلفی را انجام دهید.
منبع:hamyab24.ir