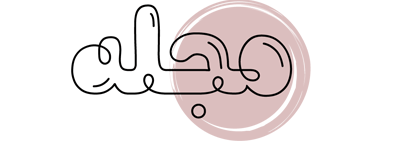ویندوز ۱۱ از مدتی پیش به طور رسمی منتشر شده است، اما همچنان برای تمامی لپتاپها و کامپیوترها در دسترس نیست و به دلیل نیازمندیهای مختلف، همه پردازندهها هنوز از ویندوز ۱۱ پشتیبانی نمیکنند. به همین دلیل، ویندوز ۱۰ همچنان به عنوان سیستم عامل محبوب و اولین انتخاب برای لپتاپها و کامپیوترهای ویندوزی باقی میماند و کاربران در سراسر جهان از این سیستم عامل استفاده میکنند. اما آیا شما با ترفندهای ویندوز ۱۰ آشنایی دارید؟ در این مقاله به بهترین ترفندهای ویندوز ۱۰ خواهیم پرداخت و به ویژگیها و قابلیتهای این سیستم عامل محبوب نگاه میاندازیم.
شخصیسازی منوی شروع (Start Menu)
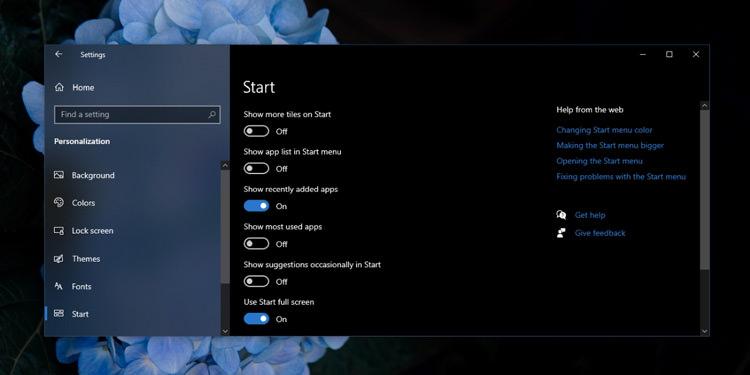
شخصیسازی منوی شروع (Start Menu)
وقتی در ویندوز ۱۰ پنجرهای در پایین سمت چپ صفحه باز میشود، منوی شروع (Start) ظاهر میشود و امکان دسترسی به برنامهها و تنظیمات فراهم میشود. اکنون امکان تنظیم شکل و ظاهر این بخش را به طور کامل دارید.
برای انجام این کار، منوی شروع را باز کرده و روی گزینه تنظیمات (Settings) کلیک کنید. سپس به بخش سفارشیسازی (Personalization) بروید و گزینه شروع را انتخاب کنید.
به عنوان مثال، با استفاده از گزینه “نمایش فهرست برنامهها در منوی شروع” میتوانید تنظیم کنید که لیست برنامهها در سمت چپ منوی شروع نمایش داده نشود. همچنین، با استفاده از گزینه “استفاده از منوی شروع تمام صفحه” میتوانید منوی شروع را در کل صفحه نمایش دهید.
گزینههای دیگر این بخش هم به همین ترتیب به شما امکان میدهند منوی شروع را طبق سلیقه خود تنظیم کنید.
| بیشتر بخوانید:آموزش صفر تا صد پیام رسان ایرانی روبیکا به صورت رایگان |
استفاده از چند دسکتاپ
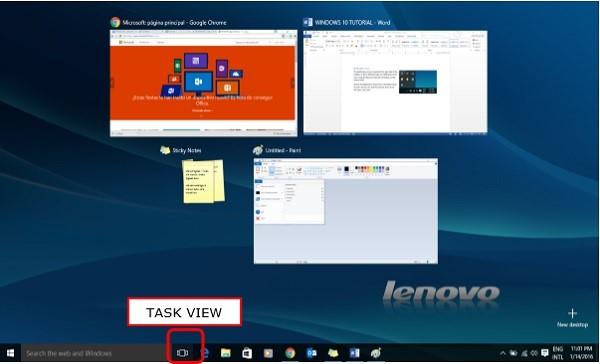
استفاده از چند دسکتاپ
بسته به نیازهای کاری که دارید، ممکن است نیاز به ایجاد چند دسکتاپ داشته باشید تا بر روی هر دسکتاپ به کارهای خاصی بپردازید. این ویژگی در ویندوز ۱۰ زمانی که با چندین پروژه مختلف سر و کار دارید و تنها یک مانیتور دارید بسیار مفید است تا پروژهها به هم اشتباه نریزند.
برای استفاده از این قابلیت، کافی است دکمه Win به همراه دکمه Tab را فشار دهید تا برنامههای در حال اجرا نمایش داده شوند. سپس از بالا سمت چپ گزینه دسکتاپ جدید (New Desktop) را انتخاب کنید تا یک دسکتاپ جدید باز شود.
وقتی یک دسکتاپ جدید ایجاد میکنید، برنامههایی که در دسکتاپ قبلی باز بودهاند نمایش داده نمیشوند. این به این معناست که به راحتی میتوانید پروژههای مختلف را در کنار یکدیگر مدیریت کنید. برای جابجایی بین این صفحات دسکتاپ هم کافی است دکمه Win به همراه دکمه Tab را انتخاب کرده و سپس بین صفحات دسکتاپ از بالا به پایین حرکت کنید.
توجه کنید که شما قادرید هر تعداد از این صفحات دسکتاپ جدید باز کنید، اما این مسئله تا حد زیادی به میزان حافظه RAM لپتاپ یا کامپیوتر شما بستگی دارد و برای داشتن چند دسکتاپ حداقل نیاز به ۸ گیگابایت RAM دارید.
اگر RAM لپتاپ یا سیستم شما حداقل ۱۶ گیگابایت باشد، احتمالاً هیچ مشکلی در استفاده از چندین دسکتاپ تجربه نخواهید کرد، اگرچه پردازنده مرکزی نیز باید کافی قوی باشد تا بتواند برنامهها را اجرا کند.
قابلیت ابر کلیپبورد
همواره درباره اکوسیستمها، دستگاههای اپل به عنوان رهبران ذکر میشوند و با استفاده از آی دی اپل، میتوانید اطلاعات خود را میان دستگاههای اپلی خود مانند آیپد، آیفون، مک بوک و اپل واچ به اشتراک بگذارید.
این نکته را برجسته میکنیم تا اشاره کنیم به مایکروسافت نیز با ابعاد و دامنه خودش یک اکوسیستم قابل قبول دارد و با اتصال دستگاههای خود به یک حساب مایکروسافت، میتوانید از برخی امکانات این سیستم عامل مانند ابر کلیپبورد بهره ببرید.
اما ابر کلیپبورد چیست؟ شما به راحتی میتوانید متون کپی شده خود را میان دستگاههای مختلفی که به یک حساب مایکروسافت متصل شدهاند، منتقل کنید. برای انجام این کار، ضروری است که همه دستگاههای هدف شما به یک حساب مایکروسافت متصل باشند.
پس از آن، میتوانید هر چیزی را که میخواهید در ویندوز کپی کنید و در دستگاه دیگر خود راستچین کنید. برای دیدن متون و مدیاهای مختلف کپی شده در ویندوز، کافیست که دکمهی Win را در کنار دکمهی V فشار دهید تا ابر کلیپبورد باز شود.
علاوه بر این، قادر خواهید بود متون و محتواهای کپی شده را به صورت فوری در دستگاه دیگری راستچین کنید، به عبارت دیگر، میتوانید چندین چیز مختلف را در ویندوز کپی کرده و در مواقع لازم، از هر کدام استفاده نمایید.
برای مثال، به جای هر بار استفاده از ترکیب کلیدهای Ctrl + V برای راستچین کردن آخرین محتوا، با فشار دادن دکمههای Win + V، قادر خواهید بود چندین محتوای کپی شده خود را مشاهده کرده و آنها را مدیریت نمایید.
از حالت تاریک و نور کم استفاده کنید
زندگی همگی ما به نحوی تغییر کرده است که در طول روز به طور پیوسته از گوشی یا لپتاپ خود استفاده میکنیم و این ممکن است به چشمهای ما به مدت طولانی آسیب برساند. همچنین، ممکن است نیاز داشته باشید که در پایان روز و در نور کم محیط به کار با لپتاپ خود بپردازید. راهحلی برای کاهش فشار بر چشمها چیست؟
اولین اقدامی که میتوانید انجام دهید، استفاده از حالت تاریک (Dark Mode) است. با فعال کردن این حالت، مشابه گوشیهای هوشمند، رابط کاربری ویندوز به رنگهای تیرهتر یا خاکستری تغییر میکند تا فشار کمتری به چشمها وارد شود.
برای استفاده از این ویژگی میتوانید به تنظیمات (Settings) بروید و به بخش شخصیسازی (Personalization) مراجعه کنید. سپس به قسمت رنگها (Colors) بروید و دو گزینه “Choose your default Windows mode” و “Choose your default app mode” را به حالت تاریک (Dark) تغییر دهید.
یک ویژگی دیگر که میتوانید استفاده کنید، نور کم (Night Light) است. این ویژگی با کاهش رنگ آبی صفحهنمایش، باعث میشود پنل نمایشگر لپتاپ یا کامپیوتر شما به رنگ زردتر تغییر پیدا کند. دلیل این تغییر این است که رنگ آبی نمایشگر در شب یا حتی در طول روز، فشار بیشتری بر چشمها ایجاد میکند.
برای فعالسازی نور کم، به تنظیمات (Settings) و سیستم (System) بروید و گزینه نمایش (Display) را انتخاب کنید. سپس گزینه “Night light” را فعال کرده و تنظیمات رنگ زردی نمایشگر را تغییر دهید.
همچنین، این ویژگی را میتوانید از طریق مرکز کنترل (Control Center) نیز فعال کنید. برای انجام این کار، در منوی پایین سمت راست، بر روی آیکون پیام کلیک کرده و “Night Light” را فعال نمایید.
انتخاب روش باز شدن لپتاپ

انتخاب روش باز شدن لپتاپ
برای باز کردن لپتاپ به شکلی شبیه به گوشیهای هوشمند، میتوانید از چندین گزینه امن مختلف استفاده کنید. این گزینهها را میتوانید در تنظیمات (Settings) پیدا کرده و به بخش حسابها (Accounts) مراجعه کنید. سپس گزینهی Sign-in options را انتخاب کرده و روش مورد نظر خود را انتخاب نمایید.
گزینه اول، Windows Hello Face است که با استفاده از دوربین لپتاپ، چهره شما را تشخیص میدهد و به شما اجازه میدهد لپتاپ را باز کنید. اما باید توجه داشته باشید که این قابلیت برای همه لپتاپها در دسترس نیست و باید بررسی کنید که آیا دستگاه شما این گزینه را پشتیبانی میکند یا خیر.
گزینه بعدی، Windows Hello Fingerprint است که با استفاده از حسگر اثر انگشت، به شما امکان ورود به لپتاپ را میدهد. همانطور که مشخص است، این گزینه نیاز به داشتن حسگر اثر انگشت دارد.
گزینه Windows Hello PIN، که پیشنهاد ویندوز نیز است، نیازی به سختافزار خاصی ندارد و برای همه لپتاپها قابل استفاده است. این گزینه مشابه پسورد عمل میکند با این تفاوت که بلافاصله پس از وارد کردن پین صحیح، لپتاپ باز میشود و نیازی به زدن دکمه Enter نیست.
گزینههای دیگر شامل Security Key و همچنین Picture Password میشوند که به شما اجازه میدهند از یک کلید امنیتی یا یک تصویر برای باز کردن لپتاپ استفاده کنید.
باز کردن همزمان چهار برنامه در یک صفحه
ممکن است برای انجام کارهای خاصی، نیاز داشته باشید تا چهار برنامه را در یک صفحه به طور همزمان باز کنید. در ویندوز ۱۰، این کار را به سادگی میتوانید انجام دهید. کافیست با نگهداشتن موس بر روی برنامه مورد نظر، آن را به گوشه بالا و سمت راست یا چپ بکشید. سپس برنامهی بعدی را به سمت مقابل ببرید و این عمل را تا زمانی که چهار برنامه باز باشند، ادامه دهید.
تقویت قابلیت جستجوی ویندوز
اگر از افرادی هستید که از جستجوی پایین صفحه برای یافتن اطلاعات و برنامهها استفاده میکنید، میتوانید این قابلیت را بهبود بخشید تا نتایج دقیقتر و بیشتری برای شما نمایش داده شود.
برای انجام این کار، به تنظیمات (Settings) بروید و به بخش جستجو (Search) مراجعه کنید. سپس در بخش “Searching Windows” و زیر گزینه “Find my Files”، گزینه “Enhanced” را انتخاب نمایید. با انجام این کار، قابلیت جستجو به جای محدود به کتابخانهها (Libraries) و دسکتاپ (Desktop)، همهی فایلهای لپتاپ را جستجو خواهد کرد.
البته به خاطر داشته باشید که این نوع جستجو به دلیل پوشش وسیعتر، ممکن است زمان بیشتری برای نمایش نتایج نیاز داشته باشد. در صورتی که لپتاپ شما دارای پردازنده قدرتمند نباشد، این تأخیر ممکن است کمی مشهود باشد.
| بیشتر بخوانید : فتوشاپ یا ایلوستریتور؟ بررسی ۵ تفاوت اساسی |
شخصیسازی دستورالعمل Command Prompt
در صورتی که برنامهنویس هستید یا به طور کلی از دستورالعمل Command Prompt استفاده میکنید، میدانید که محیط تاریک و سادهی این قسمت ممکن است گاهی خستگی آور باشد. اما اخبار خوب این است که میتوانید این قسمت را به طور کامل شخصیسازی کنید.
برای انجام این کار، ابتدا در جستجوی پایین صفحه “Command Prompt” را تایپ کرده و آن را باز کنید. حالا به روی نوار بالایی برنامه کلیک راست کرده و “Properties” را انتخاب کنید. در این قسمت، میتوانید ویژگیهای مختلفی از جمله فونت، رنگ فونت، اندازه فونت، رنگ پسزمینه و دیگر تنظیمات را به دلخواه تغییر دهید.
دریافت سریع عکس از صفحه
عکسبرداری از صفحه یک قابلیت ضروری است که برای انجام بسیاری از کارها لازم است. ویندوز ۱۰ به شما این امکان را میدهد که به راحتی قسمتی از صفحه را تصویربرداری کنید یا حتی یک بخش خاص را به صورت دلخواه ذخیره کنید.
برای انجام این عمل، کافی است کلیدهای Win، Shift و S را به هم زمان فشار دهید تا وارد این قابلیت شوید. سپس میتوانید از بالا مدل مورد نظرتان برای تصویربرداری را انتخاب کنید. جالب اینجاست که تصویر تهیه شده کوچک شده و در پایین سمت راست صفحه نمایش داده میشود. با کلیک بر روی آن، میتوانید به تصویر اضافهکردن نوشته یا حتی با کشیدن خطها بخش مورد نظر خود را تاکید کنید.
استفاده سریع از شکلکها
استفاده از شکلکها (Emoji) در چتهای روزمره بسیار رایج شده است. خوشبختانه، ویندوز ۱۰ این قابلیت را به شکل بسیار سادهتری در دسترس شما قرار داده است. برای استفاده از شکلکها در هر برنامهای که هستید، کافی است کلید Win به همراه ‘،’ (کاما) را فشار دهید تا پنجرهی شکلکها برای شما نمایش داده شود و میتوانید به راحتی از آن استفاده کنید.
تسریع عملکرد ویندوز ۱۰
راههای متعددی برای افزایش سرعت ویندوز ۱۰ وجود دارد که میتوانید اقدام به اجرای آنها کنید. یکی از روشهای سادهتر، مدیریت برنامههای Startup است. برنامههای Startup برنامههایی هستند که بهطور خودکار هنگام راهاندازی سیستم اجرا میشوند و این ممکن است باعث کاهش عملکرد ویندوز و افزایش زمان بارگذاری آن شود.
برای مدیریت این برنامهها، تنها کافیست کلیدهای Ctrl+Shift+Esc را فشار دهید و به بخش Startup از منوی بالایی بروید. در این بخش، لیستی از برنامههایی که وضعیت (Status) آنها فعال (Enable) یا غیرفعال (Disable) است، مشاهده خواهید کرد.
برای بهبود سرعت راهاندازی ویندوز و کاهش هنگها، باید بیشترین تعداد برنامهها را به وضعیت غیرفعال (Disable) تغییر دهید. برای انجام این کار، بر روی برنامههایی که فعال هستند، کلیک کرده و در پایین سمت راست گزینه Disable را انتخاب کنید.
راهاندازی مجدد (ریاستارت) Windows Explorer
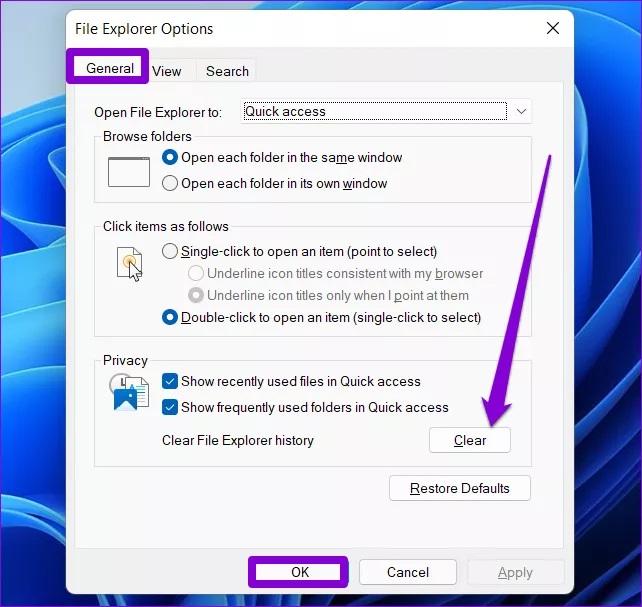
راهاندازی مجدد (ریاستارت) Windows Explorer
یکی از دلایل دیگری که ممکن است عملکرد کامپیوتر و ویندوز ۱۰ را کاهش دهد، تکراری شدن فرآیند لود فایلها (Overload) است. به منظور حل این مشکل، میتوانید فرآیند Windows Explorer را مجدداً راهاندازی کنید.
مجدداً کلیدهای Ctrl+Shift+Esc را فشار داده و از بخش Processes گزینه Windows Explorer را جستجو کنید. این فایل ممکن است با نام Explorer.exe نمایش داده شود. پس از پیدا کردن آن، از پایین سمت راست صفحه، گزینه Restart را انتخاب نمایید.
با انجام این کار، همه فرآیندهای تکراری راهاندازی مجدد میشوند و از بین میروند، که بهبودی در عملکرد کامپیوتر ویندوز ۱۰ ایجاد میکند. این کار را به طور دورهای انجام داده تا تکراری شدن فرآیند لود فایلها جلوگیری شود و عملکرد کامپیوتر شما بهبود یابد.
بستن برنامههای فعال در پسزمینه
یکی از عوامل اصلی که باعث کاهش سرعت و کندی لپتاپ یا کامپیوتر شما میشود، وجود برنامههای زیاد در حال اجرا در پسزمینه است. این امر موجب مصرف بیشتر منابع پردازشی و بازماندن انرژی کمتر برای وظایف دیگر میشود. البته این اثر مستقیماً به توانایی سختافزاری دستگاه شما بستگی دارد. در سیستمهایی با سختافزار قوی، این مشکلات به طور معمول دیده نمیشود و دستگاه میتواند به خوبی با پردازشهای مختلف سازگاری یابد.
برای غیرفعال کردن برنامههای در حال اجرا در پسزمینه، ابتدا بر روی منوی Start کلیک کرده و به تنظیمات (Settings) و سپس بخش حریم خصوصی (Privacy) مراجعه نمایید. سپس از منوی سمت چپ، گزینه برنامههای پسزمینه (Background apps) را انتخاب کرده و برنامههایی که نمیخواهید در پسزمینه اجرا شوند، غیرفعال نمایید.
غیرفعال کردن این برنامهها به معنای لغو اجرای آنها نیست؛ بلکه این برنامهها دیگر بهطور خودکار در پسزمینه اجرا نخواهند شد. این تغییرات باعث افزایش سرعت عملکرد سیستم و کاهش مصرف باتری در لپتاپها میشود.
شخصیسازی دسترسی برنامهها
در گوشیهای اندرویدی و آیفونها، شما قادر به دقیقترین تنظیم دسترسی برنامهها به اجزای مختلف دستگاه خود هستید. به عنوان مثال، میتوانید مشخص کنید که فیسبوک اجازه دسترسی به میکروفون را نداشته باشد یا اینستاگرام به مخاطبین شما دسترسی نداشته باشد.
در ویندوز ۱۰ نیز این قابلیت وجود دارد و شما میتوانید تنظیم کنید که هر برنامه به چه قسمتهایی از سیستم دسترسی داشته باشد. برای انجام این کار، به تنظیمات (Settings) و سپس بخش حریم خصوصی (Privacy) مراجعه کرده و از منوی سمت چپ، بخش مجوزها (Permissions) را انتخاب نمایید.
به عنوان مثال، بر روی گزینه دوربین (Camera) کلیک کنید و سپس برنامههایی که نمیخواهید به دوربین دسترسی داشته باشند را غیرفعال نمایید. این عمل به شما کمک میکند تا دسترسی برنامهها به اجزای سیستم به حداقل برسد و حریم خصوصی شما حفظ شود.
توجه داشته باشید که غیرفعال کردن دسترسی برنامهها به بخشهای خاصی از دستگاه ممکن است منجر به عدم قابلیت اجرای صحیح برنامه شود. به عنوان مثال، اگر دسترسی برنامهای به میکروفون را لغو کنید، ممکن است دیگر قادر به ضبط صدا در برنامه نباشید.
شخصیسازی برنامههای پیشفرض
بسیاری از افراد از برنامههای پیشفرض ویندوز استفاده نمیکنند. به عنوان مثال، مرورگر پیشفرض ویندوز ۱۰ در حال حاضر مایکروسافت اج است که در چندین سال اخیر بهبودهای قابل توجهی داشته و اکنون کاملاً قابل استفاده است. با این حال، بسیاری از ما به جای آن از گوگل کروم یا موزیلا فایرفاکس استفاده میکنیم.
همین وضعیت در مورد برنامههای پیشفرض ایمیل، پخش موسیقی و پخش فیلم نیز صادق است. برای اینکه هر بار برنامه مورد نظر را هنگام اجرای یک فایل انتخاب نکنیم، میتوانیم به تنظیمات و سپس بخش برنامهها (Apps) برویم و از منوی سمت چپ، گزینه برنامههای پیشفرض (Default apps) را انتخاب کنیم. حال میتوانیم به راحتی مرورگر پیشفرض، پلیر پیشفرض و سایر موارد را تغییر دهیم.
ثبتاسکرینشات و ضبط صفحه
یکی از قابلیتهای بسیار کاربردی در هر دستگاه، توانایی گرفتن عکس از صفحه نمایش یا ضبط محتوای آن به صورت ویدیو میباشد. برای این کار میتوانیم به بخش جستجوی پایین سمت چپ، عبارت Xbox Game Bar را جستجو کنیم و این برنامه را اجرا کنیم.
با استفاده از این برنامه، میتوانیم با فشردن دکمههای Win+Alt+PrtSc عکسبرداری از صفحه نمایش انجام دهیم و با فشردن دکمههای Win+Alt+R محتوای صفحه را به صورت ویدیو ضبط کنیم. همچنین با فشردن دکمههای Win+G، منوی مختلف این برنامه نمایش داده میشود.
اضافه کردن قابلیت Hibernate به منوی راهاندازی
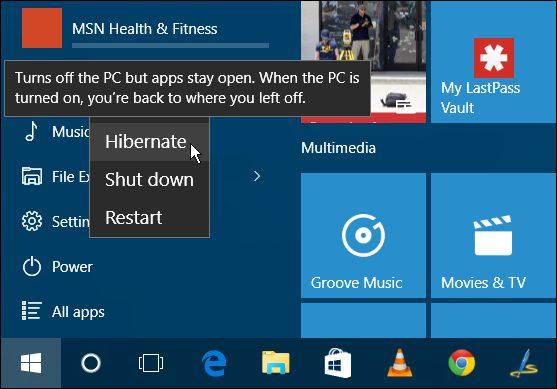
اضافه کردن قابلیت Hibernate به منوی راهاندازی
هایبرنیت یکی از قابلیتهای ویندوز است که به شما امکان میدهد لپتاپ را با سرعتی بسیار بالا راهاندازی کنید. البته استفاده از این قابلیت ممکن است همراه با مشکلات خاص خود باشد که در این متن به آنها پرداخت نخواهیم کرد.
اگر به استفاده از هایبرنیت علاقه دارید، میدانید که این گزینه دیگر در منوی راهاندازی ویندوز ۱۰ دیده نمیشود. با این حال، شما میتوانید این قابلیت را به منوی راهاندازی اضافه کنید. برای انجام این کار، به کنترل پنل سیستم خود مراجعه نموده و به بخش سختافزار و صدا رفته، سپس گزینه تنظیمات برق را انتخاب کنید. در این صفحه از منوی سمت چپ، گزینه تغییر تنظیمات موجود در حال حاضر را انتخاب کرده و سپس گزینه افزودن تغییراتی که در حال حاضر در دسترس نیستند را انتخاب نمایید.
حالا کافی است از پایین صفحه گزینه هایبرنیت را انتخاب و تغییرات را ذخیره کنید تا این قابلیت به منوی راهاندازی سیستم شما اضافه شود.
غیرفعال کردن Cortana
کورتانا، دستیار صوتی ویندوز، به شما در انجام برخی از کارها با استفاده از صدای خود کمک میکند. با این حال، برخی از کاربران ممکن است از این قابلیت استفاده نکنند و به منظور افزایش عمر باتری لپتاپ خود، بهتر است کورتانا را کاملاً غیرفعال کنند.
برای انجام این کار، ابتدا از طریق بخش جستجوی پایین سمت چپ ویندوز، عبارت “Edit Group policy” را جستجو کرده و روی آن کلیک کنید. سپس به مسیر “Computer Configuration > Administrative Templates > Windows Components > Search” بروید و گزینه “Allow Cortana” را انتخاب کنید.
در صفحه باز شده، از بالا سمت چپ، گزینه “Disable” را انتخاب کنید و در پایین سمت راست روی “OK” کلیک کنید. این کار باعث غیرفعال شدن کورتانا میشود و از آن بهرهبرداری نمیشود که میتواند منجر به بهبود عمر باتری لپتاپ شما شود.
سؤالات متداول
استفاده از اموجی در ترفندهای ویندوز ۱۰ چگونه انجام میشود؟ همه ما به طور روزانه از اموجیها در گفتگوها استفاده میکنیم. خوشبختانه، ویندوز ۱۰ این قابلیت را به سادگی در اختیار شما قرار داده است. برای استفاده از اموجی در هر برنامهای که استفاده میکنید، کافی است دکمه Win به همراه دکمه “.” (نقطه) را همزمان فشار دهید تا صفحه اموجی نمایش داده شود و میتوانید از آن استفاده کنید.
آیا ترفندهای ویندوز ۱۱ با ویندوز ۱۰ یکسان هستند؟ خیر، ویندوز ۱۱ ترفندهای جدیدی را به این ترفندهای مذکور در بالا اضافه کرده است که در یک مقاله جداگانه به آنها پرداخته خواهد شد. لطفاً توجه داشته باشید که برخی از ترفندهای ویندوز ۱۰ ممکن است بر روی ویندوز ۱۱ قابل اجرا نباشند.
چگونه میتوان اسکرینشات سریع تهیه کرد؟ برای گرفتن اسکرینشات سریع، کافی است دکمههای Win، Shift و S را همزمان فشار دهید تا وارد بخش مربوطه شوید. در اینجا میتوانید نوع اسکرینشات مورد نظر خود را انتخاب کنید. جالب این است که پس از گرفتن اسکرینشات، تصویر کوچکشده آن در پایین سمت راست نمایش داده میشود و با کلیک روی آن، میتوانید به تصویر اسکرینشات خود نوشته اضافه کنید یا در بخش خاصی خط بکشید.